Helpdesk
Τι είναι ένα NBG LiveOn Digital Event;
Ένα NBG LiveOn Digital Event είναι πλέον το διαδικτυακό ισοδύναμο ενός φυσικού συνεδρίου: απολαμβάνετε όλο το περιεχόμενο και την εμπειρία δικτύωσης, αλλά online. Η πλατφόρμα LiveOn σάς επιτρέπει να συμμετέχετε σε συνεδρίες που γίνονται ζωντανά, να επισκέπτεστε περίπτερα χορηγών και να συνομιλείτε ζωντανά με εκπροσώπους τους καθώς και να επικοινωνείτε σε πραγματικό χρόνο με πιθανούς συνεργάτες και πελάτες που παρακολουθούν την ίδια εκδήλωση.
Είμαι στο Lobby. Πως μπαίνω σε ένα NBG LiveOn Digital Event;
Στην πάνω δεξιά γωνία της οθόνης σας, υπάρχει το κουμπί «Login».
Πατώντας το θα οδηγηθείτε σε μια ειδική οθόνη όπου θα πρέπει να εισάγετε
το username (που είναι το email που έχετε δηλώσει κατά την εγγραφή σας)
& το password που σας έχει επιβεβαιώσει ο διοργανωτής μετά την
εγγραφή σας. Στη συνέχεια πατάτε το κουμπί «Είσοδος» για να ολοκληρωθεί η
διαδικασία του Login σας.
Μετά την επιτυχημένη ολοκλήρωση του Login
επιστρέφετε στο Lobby του NBG LiveOn Digital Event που εγγραφήκατε, όπου το
κουμπί «Login» έχει πλέον αντικατασταθεί με το κουμπί του Profile σας
που απεικονίζεται με την φωτογραφία σας (αν την έχετε υποβάλλει κατά την
διαδικασία εγγραφής) και το μικρό σας όνομα. Αυτό σημαίνει πως έχετε
ήδη συνδεθεί και μπορείτε να αρχίσετε την περιήγησή σας στους χώρους του
LiveOn Digital Event.
Ξέχασα το username και το password μου, τι κάνω;
Το username είναι το email που δηλώσατε κατά την εγγραφή σας. Αν το
έχετε ξεχάσει επικοινωνήστε σχετικά με τον Διοργανωτή του NBG LiveOn Digital
Event στο οποίο έχετε εγγραφεί.
Αν ξεχάσατε το password που
δηλώσατε, κατά την διαδικασία του Login θα πρέπει να πατήσετε πάνω στο
«Ξεχάσατε τον κωδικό σας;». Στην οθόνη που θα εμφανισθεί, θα πρέπει στην
καρτέλα «βήμα 1. Επιβεβαίωση email» να εισάγετε το email που
καταχωρήσατε κατά την εγγραφή σας και στη συνέχεια να πατήσετε το κουμπί
«Αποστολή Συνδέσμου Επαναφοράς Κωδικού». Η διαδικασία αυτή
ολοκληρώνεται με την εμφάνιση του μηνύματος «Σας έχουμε στείλει
πληροφορίες στο email σας».
Η αποστολή του μηνύματος επαναφοράς
κωδικού γίνεται αυτόματα, ωστόσο η παραλαβή του από τον mail server σας
και η προώθηση του στον mailbox του λογαριασμού σας μπορεί να χρειαστεί
λίγο χρόνο, γι’ αυτό συνιστούμε να ελέγχετε τον λογαριασμό σας τακτικά.
Αν δεν βρίσκετε το παραπάνω μήνυμα επαναφοράς κωδικού, επανάλαβετε την
παραπάνω διαδικασία.
Όταν παραλάβετε το e-mail με τον Σύνδεσμο
Επαναφοράς Κωδικού, πατήστε σε αυτό το κουμπί «Ενημέρωση κωδικού». Στην
οθόνη που θα εμφανισθεί, καταχωρίστε το νέο σας password δύο φορές: μια
φορά στο πεδίο «Νέος Κωδικός» και άλλη μία στο πεδίο «Επιβεβαίωση Νέου
Κωδικού». Στη συνέχεια πατήστε στο κουμπί «Αλλαγή Κωδικού» για να
ολοκληρωθεί η διαδικασία αλλαγής του password και να επιστρέψετε στην
οθόνη Login και να κάνετε την είσοδό σας στο συγκεκριμένο NBG LiveOn
Digital Event.
Πως μπορώ να παρακολουθήσω την ζωντανή ροή ενός NBG LiveOn Digital Event;
Για να παρακολουθήσετε τη ζωντανή ροή ενός NBG LiveOn Digital Event, ως συμμετέχων, ομιλητής ή χορηγός, πρέπει να επιλέξετε την επιλογή “Stage” στο μενού πλοήγησης, και στη συνέχεια στη νέα σελίδα που σας ανοίγει να πατήσετε πάνω στο video για να ξεκινήσει η αναπαραγωγή του. Η επιλογή αυτή είναι διαθέσιμή εφόσον η εκδήλωση βρίσκεται σε ζωντανή ροή.
Πώς υποβάλω ερωτήσεις στους ομιλητές σε μια συνεδρία που διεξάγεται ζωντανά στο stage;
Κατά τη διάρκεια μιας ζωντανής ομιλίας/παρουσίασης στο stage έχετε τη δυνατότητα να υποβάλλετε ερωτήσεις προς τους ομιλητές, γράφοντάς στο ειδικό πλαίσιο ερωτήσεων που εμφανίζεται κάτω από το παράθυρο της ζωντανής μετάδοσης (live streaming) στο Stage. Σε κάθε ερώτηση εμφανίζεται η ώρα καταχώρησης της, το ονοματεπώνυμο σας ως αποστολέα και το κείμενο της ερώτησης. Οι ερωτήσεις που καταχωρείτε προωθούνται άμεσα στους ομιλητές ή / και παρουσιαστές του event και απαντώνται κατά την διάρκεια ή στο τέλος του session, όπως έχει ορίσει κάθε φορά ο διοργανωτής.
Πώς συμμετέχω σε δημοσκοπήσεις (polls) κατά τη ζωντανή διεξαγωγή μιας συνεδρίας στο Stage;
Σε ένα NBG LiveOn Digital Event ο διοργανωτής μπορεί να επιλέξει να δώσει
στους συνέδρους τη δυνατότητα συμμετοχής σε σύντομες δημοσκοπήσεις κατά
τη διάρκεια της ζωντανής αναμετάδοσης (live streaming).
Εάν το NBG LiveOn Digital Event που παρακολουθείτε παρέχει αυτή τη δυνατότητα, τότε
στον χώρο του Stage, αριστερά από το παράθυρο της ζωντανής αναμετάδοσης
και κάτω από την κάρτα με τα στοιχεία των ομιλητών, θα εμφανίζεται
μικρό παράθυρο με μία ή περισσότερες ερωτήσεις.
Κάτω από κάθε
ερώτηση θα εμφανίζονται δύο ή περισσότερες εναλλακτικές απαντήσεις, τις
οποίες καλείστε να επιλέξετε προκειμένου να συμμετάσχετε στη
δημοσκόπηση. Αφού επιλέξετε κάποια (ή κάποιες) απαντήσεις, τότε πατήστε
το κουμπί “Ψήφισε”. Στο επόμενο αναδυόμενο παράθυρο, θα εμφανιστούν τα
αποτελέσματα της δημοσκόπησης μέχρι εκείνη τη στιγμή, με την ακόλουθη
διάταξη: δίπλα σε κάθε εναλλακτική απάντηση στην προηγούμενη ερώτηση θα
αναγράφεται το % ποσοστό που η συγκεκριμένη απάντηση κατέλαβε στο σύνολο
των εναλλακτικών απαντήσεων της συγκεκριμένης ερώτησης. Στο κάτω μέρος,
θα εμφανίζεται ο συνολικός αριθμός των συμμετεχόντων που απάντησαν σε
αυτή την ερώτηση επιλέγοντας κάποια από τις απαντήσεις.
Σημειώνεται
ότι έχετε το δικαίωμα να συμμετέχετε μόνο μια φορά σε μία δημοσκόπηση.
Τέλος αξίζει να σημειωθεί ότι μπορείτε να δείτε τα αποτελέσματα της
δημοσκόπησης μέχρι τη συγκεκριμένη στιγμή και πριν ψηφίσετε, πατώντας
στο κουμπί “Αποτελέσματα” στο κάτω μέρος του παραθύρου με τις ερωτήσεις.
Πως θα ενημερωθώ για το πρόγραμμα ενός NBG LiveOn Digital Event;
Αφού κάνετε “Login”, πηγαίνετε στην περιοχή “Agenda”, όπου παρουσιάζεται
αναλυτικά λίστα των διαφορετικών Sessions, με τις ομιλίες και τις
συζητήσεις panel.
Τι κάνω αν έχω κάποια απορία για την περιήγηση μου σε ένα NBG LiveOn Digital Event;
Αν έχετε κάποια απορία σχετικά με την περιήγησή σας σε ένα NBG LiveOn
Digital Event μπορείτε να συμβουλεύεστε το μενού Helpdesk. Eίναι το
μενού που βρίσκεστε τώρα. Σήμερα θα βρείτε δημοσιευμένες τις βασικές
πληροφορίες για την περιήγησή σας. Σε αυτές θα προστίθενται σταδιακά και
απαντήσεις σε ερωτήσεις που μας κάνετε, αφού πρώτα αυτές αξιολογούνται
ώστε να βελτιώνουν την online εμπειρία σας με τη LiveOn.
Για οποιαδήποτε απορία ή καθοδήγηση χρειαστείτε, μπορείτε να επικοινωνήσετε με τον κο. Ρουσοχατζάκη Ευάγγελο στο τηλέφωνο 210 998 4878 ή με τoν κo. Μπορονικολό Γιάννη στο τηλέφωνο 210 998 4881.
Πως προστατεύονται τα προσωπικά δεδομένα που δίνω κατά την συμμετοχή μου σε ένα NBG LiveOn Digital Event;
H πλατφόρμα LiveOn και η ιδιοκτήτρια εταιρεία της ethosMEDIA συλλέγουν και επεξεργάζονται μόνο προσωπικά σας δεδομένα σχετικά με την εκδήλωση που επιλέγετε να παρακολουθήσετε, τον ρόλο σας σε αυτό και την συνολική εμπειρία περιήγησης σας στους χώρους της πλατφόρμας. Επισυνάπτεται η αναλυτική Πολιτική Προστασίας Προσωπικών Δεδομένων της εταιρείας μας.


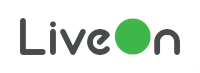
 LiveOn
LiveOn